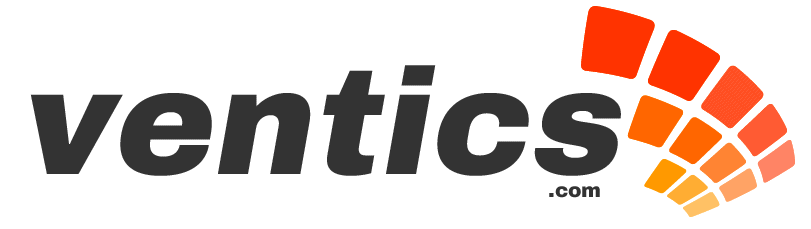Consultas técnicas, actualizaciones, mera curiosidad… Hay muchos motivos por los que tarde o temprano querremos saber el modelo de nuestro ordenador. Y si no tenemos la caja localizada (o la última vez que la vimos estaba de camino al vertedero) y el nombre no está especificado en algún lugar de la carcasa, encontrar nuestro modelo concreto puede resultar un verdadero quebradero de cabeza. No obstante, existe un modo bastante sencillo de ver el modelo del equipo en unos pocos pasos. Te contamos cómo hacerlo tanto en Windows 8 (y Windows 10) como en anteriores versiones de este sistema operativo.
Empezamos por Windows 7 (este método debería funcionar normalmente en versiones anteriores pero no lo hemos podido probar). Lo que tenemos que hacer es abrir el menú de inicio y después presionamos sobre la opción de “Ejecutar”. Una forma todavía más rápida es utilizar el atajo del teclado con la tecla Windows + R. Se nos abrirá una pequeña ventana en la esquina inferior izquierda que permite abrir directamente un proceso. Lo que tenemos que escribir aquí es “dxdiag” sin las comillas y luego seguimos adelante. En el siguiente paso podremos ver un una ventana con bastante información acerca de nuestro PC. Por ejemplo, podremos ver el nombre que le hemos dado al equipo y la versión del sistema operativo que está corriendo. También tenemos datos sobre el procesador y la memoria RAM, unos datos importantes si queremos comprobar si podremos correr un determinado juego o aplicación. Además, también se muestra información sobre la versión de DirectX que tengamos instalada. Estos datos se pueden ampliar con información concreta sobre la pantalla, si vamos a la pestaña correspondiente (se cambia en la parte superior de la ventana).
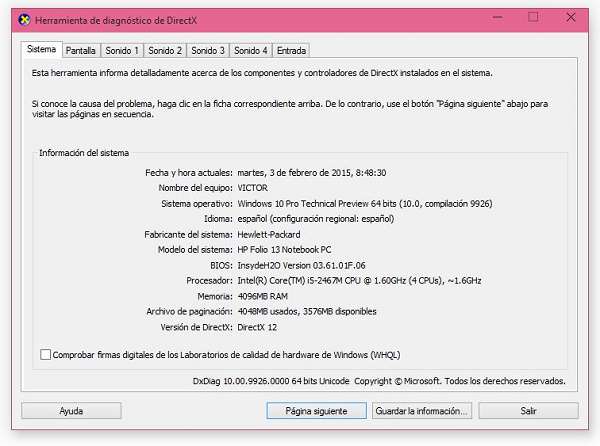
Pero la opción que más nos interesa aquí es la de “Modelo del sistema”. A la derecha de este rótulo veremos la información sobre el equipo que estamos usando (en la imagen de prueba el HP Folio 13). En el caso de que estemos utilizando Windows 8 o Windows 10, los modos para acceder a esta herramienta pueden ser algo diferentes. Eso sí, se repite el atajo de “tecla de Windows + R” como modo rápido para acceder a la ventana de ejecutar. Si estamos en Windows 8, otra opción interesante es la de ir a la interfaz principal de inicio y después comenzar a teclear “dxdiag”. Automáticamente, la herramienta de búsqueda nos mostrará el resultado deseado y podremos abrir la ventana de diagnóstico.
Ahora bien, si hemos descargado ya Windows 10 (la versión previa) también existe otro camino sencillo. En este caso, junto al botón de inicio de Windows contamos con una barra de búsqueda (“Search the web and Windows”). Tan sólo tenemos que escribir “dxdiag” en esta barra (siempre sin las comillas) y llegaremos a la ventana deseada. Sin duda, un truco sencillo pero difícil de encontrar a simple vista para conocer el modelo de nuestro ordenador de sobremesa o portátil.fuente.tuxperto